How To… | AppsAnywhere
What is AppsAnywhere?
AppsAnywhere is a new way to access software that is usually only accessible on campus machines from anywhere! You can now use course-related software from your own Laptop or PC, simply by streaming it directly from AppsAnywhere online.
Available Software
The below software is available, as well as much more. Check our full list for all currently available software. Please note that not all of these may be visible to individuals as restrictions to some applications may apply based on student/staff status, user role or on-site/VPN-only licensing limitations.
- Adobe Creative Software
- Autodesk
- ChemDraw
- CMIS
- EndNote
- MatLab
- NVIVO
- Panopto
- SPSS
Here’s our quick guide to getting started:
Initial Setup on Personal Devices
-
- Sign in by selecting “single sign-on” at appsanywhere.lincoln.ac.uk.
Note: On-campus PCs may open AppsAnywhere automatically when you log in. - If this is the first time you are using AppsAnywhere on a personal device, select It’s my first time using AppsAnywhere on this device. Let’s go. from the pop-up that appears:
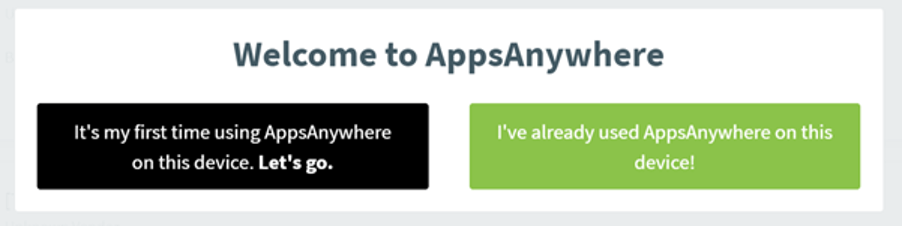
- As a requirement to use AppsAnywhere on your device, two pieces of software will need to be installed onto your computer, the AppsAnywhere client and Cloudpaging Player. You should be prompted to download this installer on the following screen. You should only click Done once all installations are complete (Step 7).
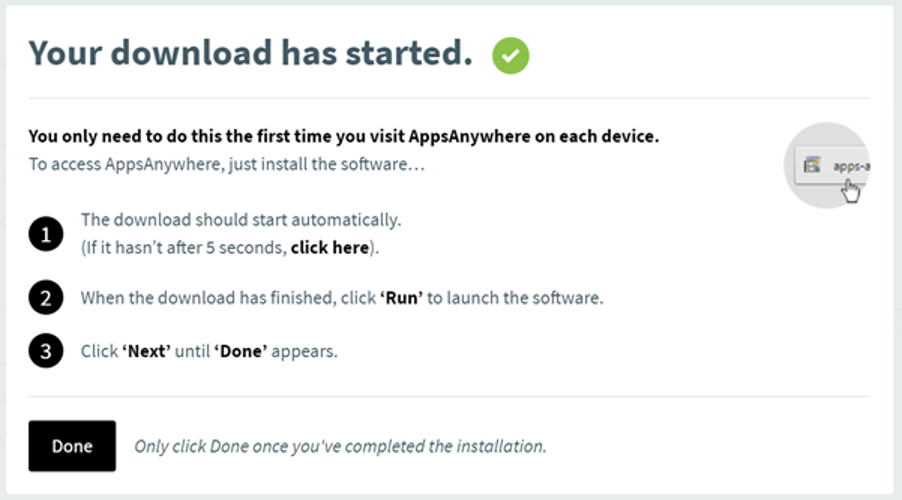
- You should be prompted to run the application automatically. If this doesn’t happen, you will need to double click the installer from your download location (most likely your Downloads folder by default).
- The AppsAnywhere Setup Wizard should appear. Click Next and work through the short installation process to complete the installation.
- Once the install has completed, the AppsAnywhere launcher should appear – this will automatically download and install the Cloudpaging Player for you, a component that is required to stream applications down to your device.
- Once everything has finished installing, you can go back and click Done on the screen in Step 3.
- Your computer should now be validated to use AppsAnywhere, and you will be able to access your applications.
- Sign in by selecting “single sign-on” at appsanywhere.lincoln.ac.uk.
If you’d like to learn more about how AppsAnywhere works, follow the Tour pop-up that appears when you open it for the first time.
General Use
-
- Sign in by selecting “single sign-on” at appsanywhere.lincoln.ac.uk.
Note: If you are using AppsAnywhere on a new device, it may go through a validation process to determine what kind of machine you are using. - Find the software you want on the main screen or search for it in the Search Apps field on the top-right of your screen.
- Hover over a piece of software, then click on Launch to access it. You can also click on More Info to view more details about it. You can also see what compatibility the software has with different operating systems.
- Sign in by selecting “single sign-on” at appsanywhere.lincoln.ac.uk.
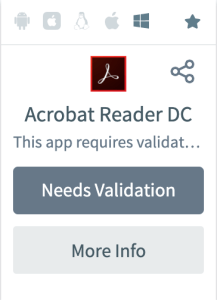
Favourites
You can add software you use regularly to your Favourites by hovering over it and selecting the star in the top-right corner.
If you have any questions about setting up AppsAnywhere, contact us on dt@lincoln.ac.uk or call 01522 88 6500. There is a limited range of software available at present, but more applications will be added regularly to expand the library, so keep your eyes peeled!
Click here for a PDF version of this guide
FAQ
What is the URL of AppsAnywhere?
Please visit https://appsanywhere.lincoln.ac.uk for the AppsAnywhere portal.
What credentials do I use to get into the UoL AppsAnywhere?
Use your University of Lincoln username and password (the same details you would use to access a PC on campus).
Why do I need to validate my session?
Validating your session will let the AppsAnywhere portal know your location, type of operating system you are running and who you are. This information will let AppsAnywhere know which applications you are allowed to launch.
Can I run AppsAnywhere software from my Mac?
At the moment, only Windows based operating systems are supported.
However, Parallels software allows applications deployed via AppsAnywhere to be used on Mac devices. The University does not provide Parallels but students can purchase Parallels at their own expense for a discounted price, further details can be found at: https://www.parallels.com/uk/landingpage/pd/education/
Do I have to go into the AppsAnywhere portal if I already have the software in the Cloudpaging Player?
No. If you have already downloaded the software to your Cloudpaging Player, you should be able to just click the Launch button or the Start menu shortcut to run the application.
An application I have in the Cloudpaging Player has stopped responding.
Simply stop and remove the application in question, then download it again.
Some of my applications have started behaving oddly.
The Cloudpaging Player has a cache where it stores temporary files. This will sometimes need clearing out. To do this follow these instructions:
- Open the Cloudpaging Player. Click File, Options.
- Click the Cache tab, then “Clear Cache” button.
How do I remove an application from the Cloudpaging Player?
Click on the application you want to remove. If the application is currently running, make sure you have saved any work, and click Stop. Once stopped, click Remove. The application will be removed.
I can’t seem to stop and remove an application from my Cloudpaging Player.
On a rare occasion an application may seem to be ‘stuck’ in the Cloudpaging Player and it won’t let you stop or remove it. If this happens, just reboot your computer (after saving your work), and the application should now allow you to stop it and remove it.
How do I prevent the Cloudpaging Player running every time I start my computer?
By default the Cloudpaging Player will run in the background when Windows boots up. If you want to prevent this and only run the player when you need it, follow these instructions:
Open the Cloudpaging Player, Click File, Options.
On the general tab, uncheck “Start Cloudpaging Player when Windows starts”.
Which applications are available in AppsAnywhere?
The following applications are currently available as well as many others (you will be able to see a full list when signing in to AppsAnywhere). Please note that not all of these may be visible to individuals as restrictions to some applications may apply based on student / staff status, user role or on-site / VPN / AVD only licensing limitations.
| 7 ZIP 21.07 | ChemDraw 21 | NVIVO 12 |
| Adobe Acrobat DC | ChemDraw Prime 20 | Origin 2021b |
| Adobe Acrobat Reader | ChemSketch | OSGeo4W |
| Adobe After Effects | CMIS 22 | Panopto 9.0.3.5 |
| Adobe Animate | EndNote 20.3 | Phreeqci 3.7.1 |
| Adobe Audition | E-Prime Subject Station | PsychoPy3 64bit |
| Adobe Bridge | Firefox | PyMOL 2.4 x64 |
| Adobe Character Animator | G*Power 3.1.9.7 | Python 3.8.5 |
| Adobe Dimension | GanttProject | QLx Live |
| Adobe Dreamweaver | Gephi | QLx Test |
| Adobe Illustrator | Ghostscript | R 3.6.1 |
| Adobe InCopy | Groundhog Desktop | R 4.2.0 |
| Adobe InDesign | GW_Chart 1.30 | R Studio 2022.02.2 |
| Adobe Lightroom | Handbrake | RevMan 5.4 |
| Adobe Media Encoder | ImageJ | Room Service |
| Adobe Photoshop | Inventor 2023 | Room Service 22 |
| Adobe Prelude | IrfanView | RStudio |
| Adobe Premier Pro | Jamovi 2.25 64 Bit | SedLOG 3.1 |
| Adobe Premiere Rush | Jamovi 2.3.2 | SHELXLE64 |
| Adobe Substance 3D Designer | JASP 0.14.1 | SolidEdge |
| Adobe Substance 3D Painter | Kinovea 0.8.15 | SPSS Amos 28 |
| Adobe Substance 3D Sampler | Maple 2018 | SPSS Statistics 28 |
| Adobe Substance 3D Stager | MatLab 2020a | Stata MP 16 – 64bit |
| Anaconda 3 | MatLab R2022a | Virtual Radiography Suite |
| ArcGis Pro | MEGA-X | VLC |
| Archicad 25 | Mercury 2022.2 | VMD 1.9.3 |
| Audacity | Minitab 19 | Vortex 10.5.6 |
| Autodesk Inventor | Minitab 21 | WinCoot |
| Autodesk Maya | MRIcron | WinDiets |
| Blender | NetLogo | WinSCP 5.17.6 |
| CCP4 Molecular Graphics | Notepad++ |
Why aren’t all the applications available off campus?
Some of the applications on AppsAnywhere are restricted by license and therefore cannot be run when off campus. Also, some applications are restricted by location and can only be run from the UK.
I’ve discovered a problem not covered by the FAQs page.
Please contact the Digital Services Service Desk on 01522 88 6500, or email dt@lincoln.ac.uk